Installing LibreELEC: A Guide
LibreELEC is a lightweight Linux distribution specifically designed to run Kodi, the popular media center software. It’s ideal for transforming a device like a Raspberry Pi, an Intel NUC, or other compatible hardware into a dedicated home theater PC (HTPC).
LibreELEC’s motto is “Just enough OS for Kodi,” meaning it’s streamlined for simplicity and efficiency.
1. Prerequisites
Before you start, make sure you have:
- A device to install LibreELEC on (e.g., Raspberry Pi, Intel NUC, x86 PC).
- A microSD card (for Raspberry Pi) or USB stick (for x86 devices), at least 4GB.
- A computer to prepare the installation media.
- LibreELEC USB-SD Creator tool (recommended for creating installation media).
2. Download LibreELEC
Go to the LibreELEC Downloads page and download the LibreELEC USB-SD Creator for your operating system (Windows, macOS, or Linux).
Alternatively, you can download the LibreELEC image for your specific device if you prefer a manual setup.
3. Create Installation Media Using the USB-SD Creator
- Install the LibreELEC USB-SD Creator ToolIf you’re on Linux, you can download the
.AppImagefile, make it executable, and run it:bashCopy codechmod +x LibreELEC.USB-SD.Creator.Linux-64bit.AppImage ./LibreELEC.USB-SD.Creator.Linux-64bit.AppImage - Select the Image
- Choose your device from the list (e.g., Raspberry Pi 4, Generic AMD/Intel PC).
- Click Download to fetch the correct image, or manually select an image file if you already downloaded it.
- Select the Target (SD Card or USB Stick)Insert your SD card or USB stick, and select it from the list.
- Write the ImageClick Write to create the bootable installation media.
4. Install LibreELEC on Your Device
- Insert the SD Card or USB Stick into your device (Raspberry Pi, Intel NUC, etc.).
- Boot the Device from the SD card or USB stick. Most devices will automatically boot from the installation media; if not, you may need to change the boot order in the BIOS/UEFI settings.
- First-Time Setup:
- LibreELEC will automatically install itself on the device’s storage (SD card, eMMC, or internal disk).
- Follow the on-screen prompts to set up the language, timezone, and network connection.
5. Configure Kodi
LibreELEC comes with Kodi pre-installed. You can now:
- Add Media Sources: Set up your video, music, and photo libraries.
- Install Add-ons: Go to the Kodi Add-on Manager to install add-ons for streaming services, utilities, and skins.
- Adjust Settings: Fine-tune the display, audio, and network settings in the Kodi interface.
6. Updating LibreELEC
LibreELEC has an automatic update feature. To manually check for updates:
- Go to Settings > LibreELEC > Updates.
- Enable Auto Updates, or click Check for Updates to manually update.
Tips:
- SSH Access: LibreELEC enables SSH by default (username:
root, password:libreelec). You can disable or change this in the settings. - Remote Control: You can control Kodi using a smartphone app like Kore (Android) or Official Kodi Remote (iOS).
LibreELEC offers a fast and efficient way to run Kodi as a standalone media center.
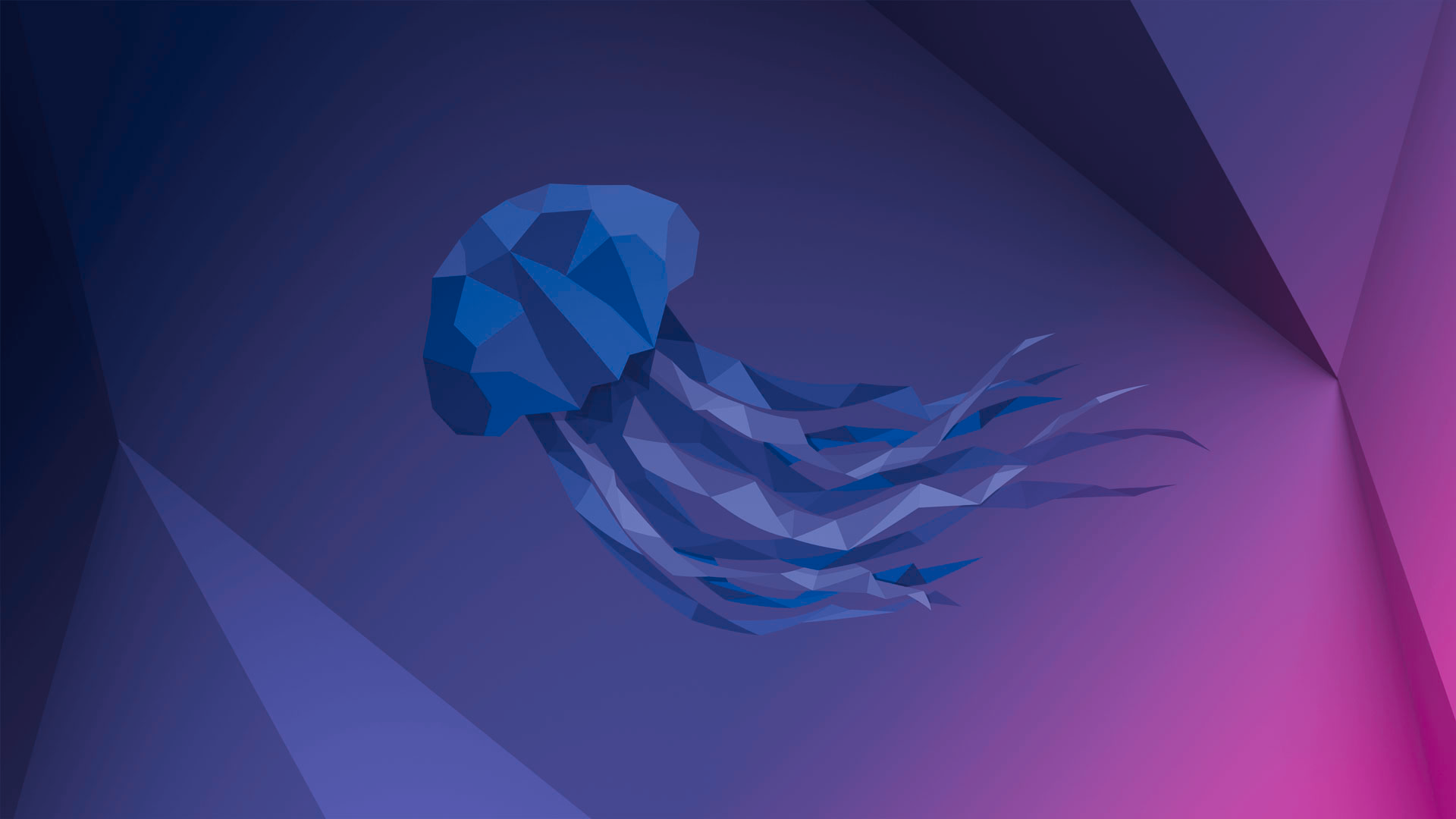 Next Post
Next Post